Jak przydzielać zdalnie wirtualne klucze w zamku tedee powered by Gerda?
Spis treści
Przydzielanie wirtualnych kluczy
Jedną z największych zalet inteligentnego zamka tedee powered by GERDA jest przydzielanie zdalnych dostępów do drzwi biur, domów i mieszkań. Możesz to zrobić w dowolnej chwili, z każdego miejsca na świecie. Potrzebujesz jedynie smartfona bądź tabletu z aplikacją tedee powered by GERDA! Kilka sekund i gotowe! Nadaj dostęp mamie, która przyjechała specjalnie, aby podrzucić Ci obiad lub koledze, który miał pomóc Ci w remoncie, a udało mu się wyrwać wcześniej z pracy.
Zamek tedee powered by GERDA to doskonała opcja dla osoby, która wynajmuje mieszkanie w popularnym serwisie Airbnb. W prosty sposób, z dowolnego miejsca, udzielisz dostępu do swojego mieszkania kolejnym wynajmującym osobom – i to bez spotykania się z nimi!
Jak przydzielić wirtualny klucz?
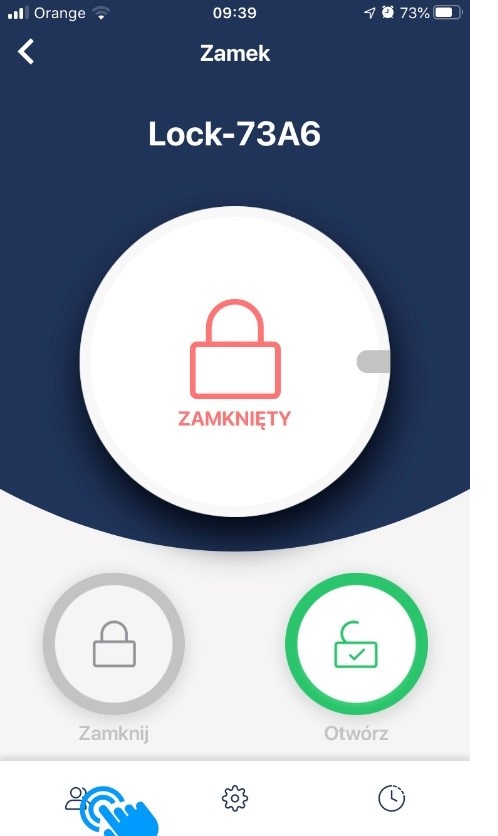
Otwórz aplikację tedee powered by GERDA, wybierz zamek przypisany do Twojego konta, a następnie przejdź do dodania użytkowników. Pamiętaj, że nadawać dostęp może jedynie administrator, czyli najczęściej właściciel zamka.
Aplikacja otworzy przed Tobą ekran użytkowników. Teraz możesz zobaczyć, kto jest właścicielem zamka. Ten status znajduje się zwykle na pierwszej pozycji, u góry ekranu. Następnie wyświetlają się administratorzy, którzy mają takie same uprawnienia jak właściciel. Ostatnia pozycja to goście.
Aby przydzielić dostęp do zamka, wybierz w prawym górnym rogu znak „+” w kółku i przejdź do ekranu ustalenia szczegółów dostępu. W tym miejscu możesz wybrać kogo chcesz zaprosić do użytkowania Twojego inteligentnego zamka, nadać poziom dostępu, a nawet określić czas, w jakim będą mogli nowi użytkownicy korzystać z dostępu. To doskonały sposób, aby nadać dostęp gościom w swoim wynajmowanym mieszkaniu!
Wybierając pierwszy blok od góry o nazwie „Kogo zaprosić”, zostaniesz przekierowany do ekranu zapraszania nowych użytkowników. Mogą to być osoby, które już wcześniej dodawałeś i odebrałeś im uprawnienia lub zupełnie nowe.
Jeśli chcesz ponownie nadać dostęp osobom, którym go odebrałeś, wystarczy wybrać konkretną nazwę użytkownika, klikając w kółko wyboru i wrócić do poprzedniego ekranu. Jeśli chcesz dodać nowego użytkownika, wpisz adres e-mail, którym posługujesz się w aplikacji tedee powered by GERDA i również zaznacz kółko wyboru. Wróć do poprzedniego ekranu i przejdź do sekcji „Poziom dostępu”.
W tym miejscu możesz określić czy użytkownik, któremu udzielasz dostępu jest zaufaną osobą. Jeżeli chcesz nadać mu pełne prawa wybierz opcję „Admin”, jeśli nie jest to bliska Ci osoba lub ktoś o ograniczonym zaufaniu wybierz „Gość”. Gość może jedynie otwierać i zamykać drzwi. Nie ma opcji nadawania uprawnień innym osobom.
Teraz wybierz sekcję „Typ dostępu” i określ w jakim czasie nowy użytkownik będzie mógł sterować zamkiem tedee powered by GERDA. Na ekranie „Typ dostępu” możesz wybrać jedną z trzech opcji: „Stały”, „Tymczasowy” lub „Cykliczny”.
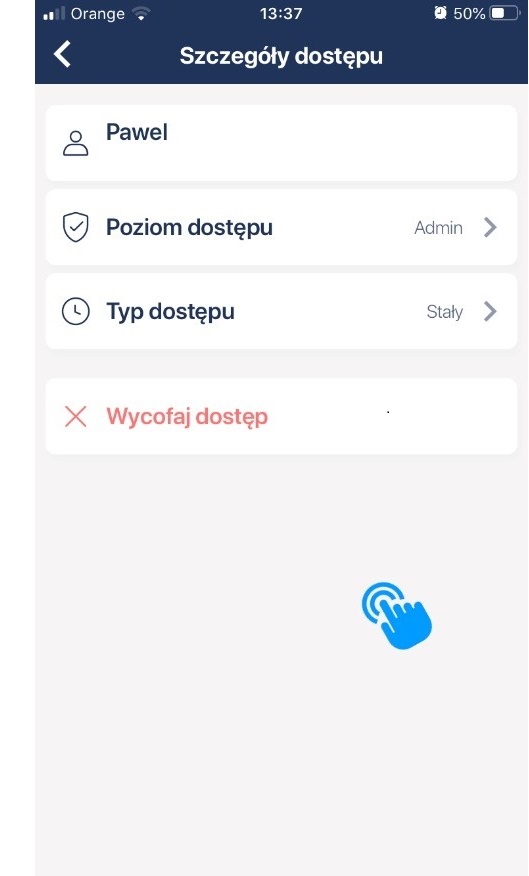
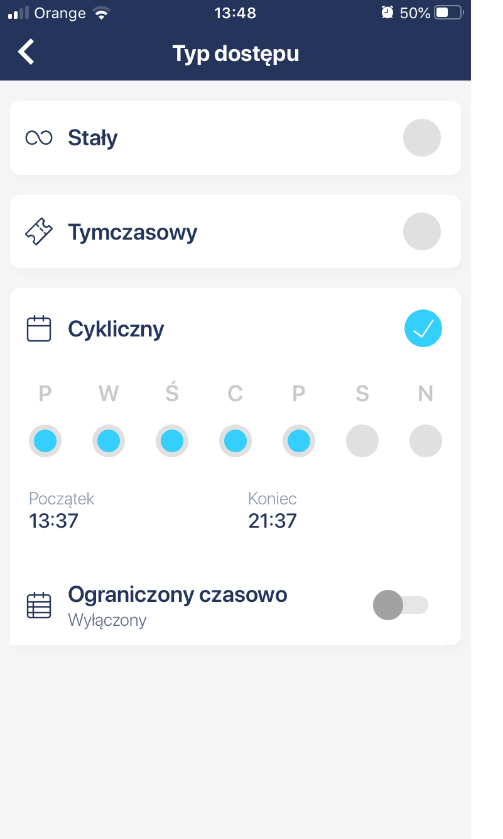
Stały dostęp umożliwia użytkownikowi korzystanie z zamka za pomocą aplikacji przez cały czas. To oczywiście najlepsza opcja dla bliskich Ci osób. Mąż, żona, dziecko, a może teściowie? Osoba z takim dostępem może wejść do mieszkania kiedy tylko chce, aż do momentu, w którym postanowisz odebrać uprawienie.
Dostęp „Tymczasowy” pozwala nadać dostęp do zamka w określonym dniu tygodnia, w określonym czasie. W ten sposób nadasz dostęp dla ekipy sprzątającej, która zawsze pojawia się o określonej porze lub zaufanemu kurierowi, który dostarcza paczki do firmy późną porą.
Dostęp cykliczny to najbardziej rozbudowana opcja. Masz tutaj pełną dowolność wyboru godzin i dni, w których wybrana osoba będzie miała dostęp do zamka tedee powered by GERDA. Nie muszą być one takie same każdego dnia. Określenie godzin dostępu zależy tylko i wyłącznie od Ciebie. Jeśli użytkownik będzie chciał dostać się do Twojego domu, mieszkania bądź firmy, poza wyznaczonymi godzinami, nie będzie miał takiej możliwości. Ty zaś będziesz mógł łatwo sprawdzić w dzienniku aktywności czy taka próba była podjęta.
Gdy skonfigurowałeś już wszystkie 3 etapy przyznawania wirtualnego klucza, możesz teraz przydzielić dostęp, klikając „Udziel dostępu”, na dole ekranu „Szczegóły dostępu”.

